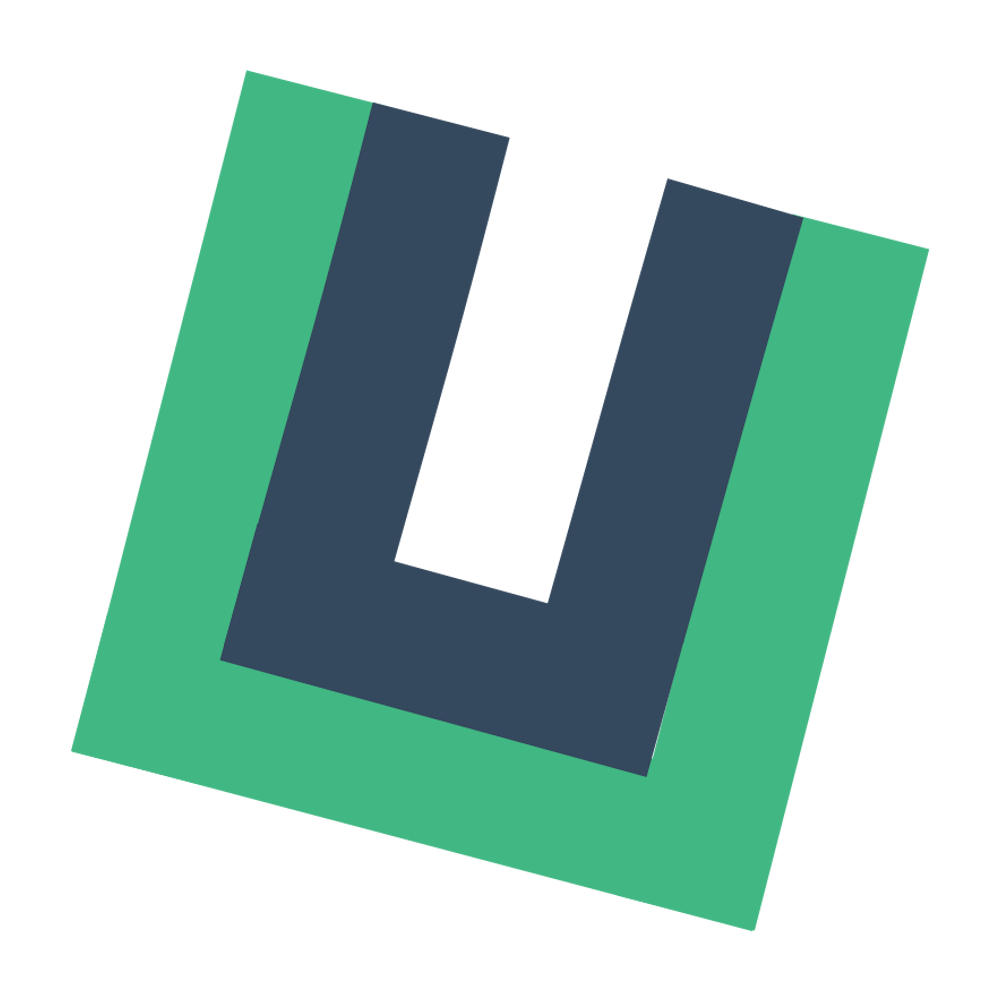Creating a Vuxel Application
Step 1: Setting Up Vuxel in Roblox Studio
Create a new Roblox Place or open an existing project in Roblox Studio.
Insert the Vuxel Module
Place the Vuxel module script inside ReplicatedStorage or a custom folder. That's it!
Create a Script in StarterPlayerScripts
This script will serve as the entry point for your Vuxel application. Name the script VuxelApp or any preferred name.
Step 2: Creating Your First Vuxel Application
In this section, we'll create a simple counter app using Vuxel.
Step 2.1: Import the Vuxel Module
First, import the Vuxel module into your script. This module provides access to all core functionalities like components, state, and utilities.
local ReplicatedStorage = game:GetService("ReplicatedStorage")
local Vuxel = require(ReplicatedStorage.Vuxel)Step 2.2: Define the Application's Root Frame
Create a new frame that will act as the root component of your UI.
local rootFrame = Instance.new("Frame")
rootFrame.Size = UDim2.new(0, 400, 0, 300)Step 2.3: Create the Application using CreateApp
Initialize the application by passing the root frame to Vuxel.CreateApp.
local app = Vuxel.CreateApp(rootFrame)This function wraps the root frame in a ScreenGui and parents it to the PlayerGui, making it visible in the player’s UI.
Step 2.4: Define Reactive State
Define a state variable that will be used to track the counter value.
local counter = Vuxel.State.new(0)Step 2.5: Create a Component Template
Vuxel uses a declarative syntax for defining UI components and their children. Let’s create a simple template with a TextLabel to display the counter and a TextButton to increment it.
local template = {
Class = "Frame",
Size = UDim2.new(1, 0, 1, 0),
BackgroundColor3 = Color3.fromRGB(240, 240, 240),
Children = {
{
Class = "TextLabel",
Name = "CounterLabel",
Text = Vuxel.Utility.Computed(function()
return "Count: " .. counter:Get()
end, counter), -- Automatically updates when `counter` changes
Size = UDim2.new(0, 200, 0, 50),
Position = UDim2.new(0.5, -100, 0.3, 0),
BackgroundColor3 = Color3.fromRGB(255, 255, 255),
TextSize = 24
},
{
Class = "TextButton",
Name = "IncrementButton",
Text = "Increment",
Size = UDim2.new(0, 200, 0, 50),
AnchorPoint = Vector2.new(0.5, 0.5),
Position = UDim2.new(0.5, 0, 0.75, 0),
BackgroundColor3 = Color3.fromRGB(100, 200, 100),
TextSize = 18,
Events = {
MouseButton1Click = function()
counter:Set(counter:Get() + 1)
end
}
}
}
}Step 2.6: Create and Mount the UI Component
Use the Template function to instantiate the template into actual Roblox UI elements, and parent the result to the root frame.
local ui = Vuxel.Template(template)
ui.Parent = rootFrameStep 2.7: Run the Application
Click Play in Roblox Studio to see your app in action. You should see a simple UI with a counter that increments every time you click the button.
Step 3: Understanding the Code
Breakdown of the Example:
- Reactive State:
counteris a state object created usingVuxel.State.new. It tracks the current counter value. - Computed Properties: The text of the
TextLabelis aComputedproperty that automatically updates when the counter changes. - Event Handling: The
TextButtonhas aMouseButton1Clickevent, defined using theEventstable, which increments the counter when clicked. - Component Template: Vuxel’s component templates allow you to declaratively define UI elements with a nested structure.
Step 4: Adding Styles and Animations
You can easily extend this example by adding styles and animations using Vuxel’s built-in features.
Example: Adding a Tween Animation on Click
Modify the MouseButton1Click event to include a tween animation sequence for the button.
Events = {
MouseButton1Click = function()
counter:Set(counter:Get() + 1)
Vuxel.Animation.Sequence(Vuxel.GetRef("IncrementButton"), {
{
Properties = { Size = UDim2.new(0, 250, 0, 100) },
Duration = 0.1,
EasingStyle = Enum.EasingStyle.Quad,
EasingDirection = Enum.EasingDirection.Out
},
{
Properties = { Size = UDim2.new(0, 200, 0, 50) },
Duration = 0.1,
EasingStyle = Enum.EasingStyle.Quad,
EasingDirection = Enum.EasingDirection.Out
}
})
end
}This change animates the button’s size when clicked, giving a visual effect that makes the UI more interactive.
Step 5: Building More Complex UIs
With this foundational knowledge, you can now build more complex applications using Vuxel. Use state, hooks, and templates to design responsive and reactive interfaces that adapt to user interactions.